But Jesus called the little children to him and said to his followers, “Let the little children come to me. Don’t stop them, because God’s kingdom belongs to people who are like these little children. The truth is, you must accept God’s kingdom like a little child accepts things, or you will never enter it.”
Luke 18:16-17 (ERV)
CUPS is the default / underlying printing system for most every Linux distribution. CUPS supports printing to networked and USB printers and allows any computer it runs on to act as a print server.

CUPS has a web browser interface. Simply type, copy and paste (or click) http://localhost:631/ in Firefox (or any web browser)
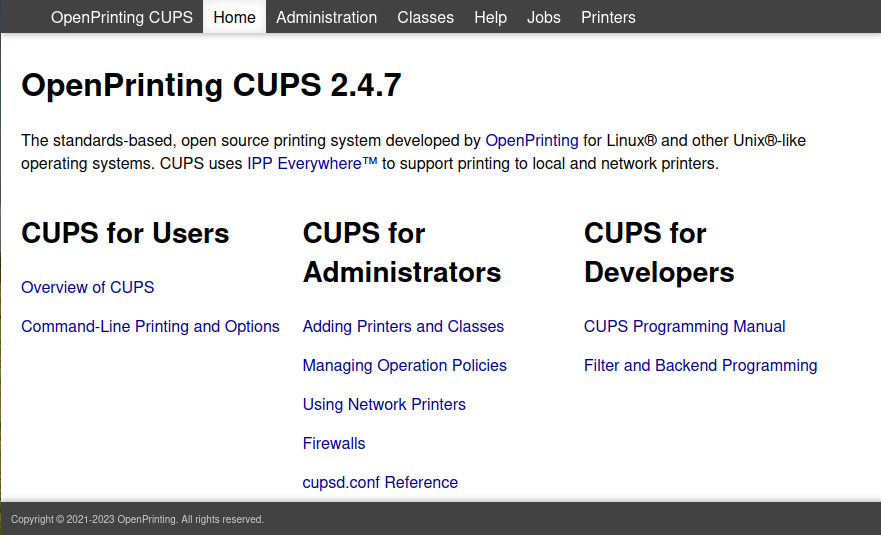
Click the Printers tab and Search
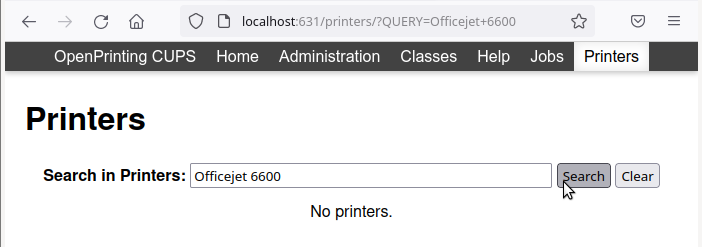
Most every printer make and model is automatically recognized. Click the link to configure.
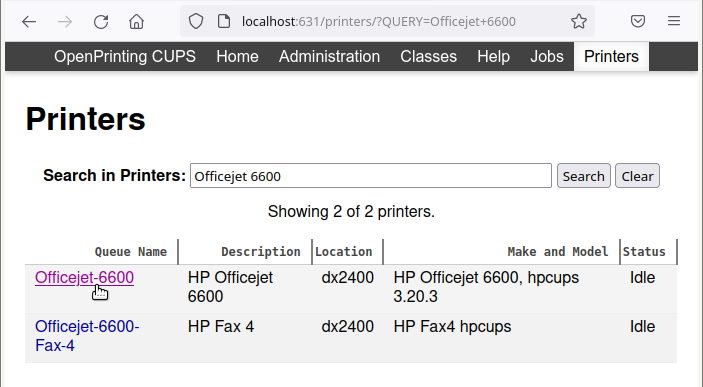
Maintain and Administrate the Printer
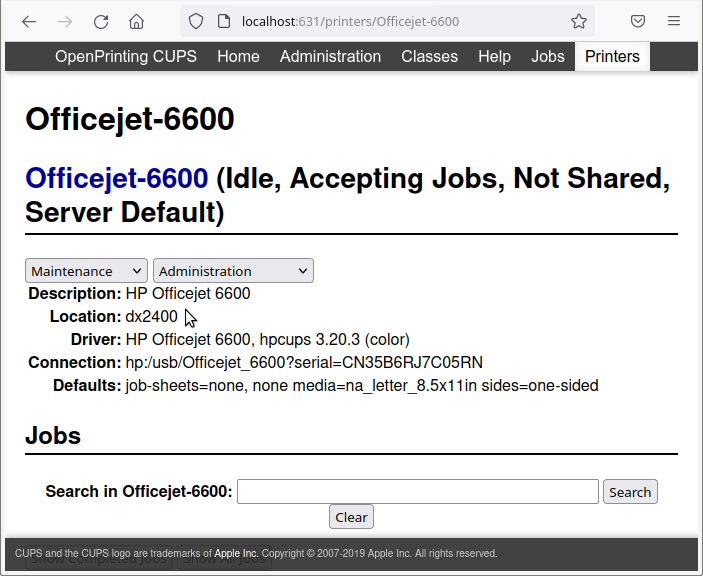
Maintenance drop-down menu

Administration drop-down menu
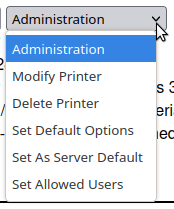
Choose Modify Printer from the Administration drop-down menu and ensure the Share This Printer check box is checked
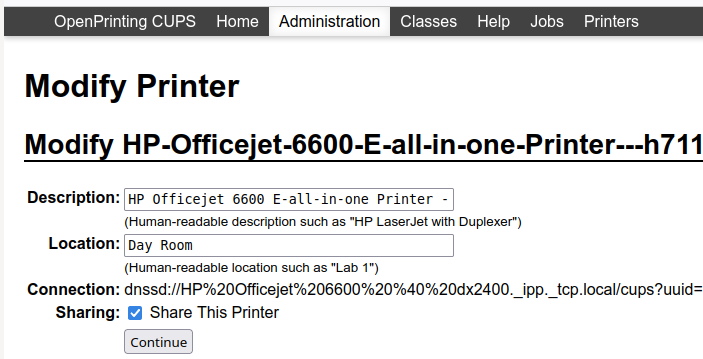
Visit Menu > Settings > Printers and choose Settings… from the Server drop-down menu
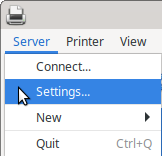
Ensure the Publish shared printers connected to this system check box is checked

View of Printer in Menu > Settings > Printers on another computer
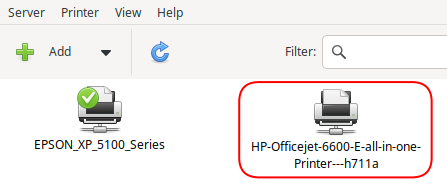
MORE INFORMATION | How to configure a network printer and scanner on Ubuntu desktop on Xmodulo, How to Install CUPS Print Server on Ubuntu Linux on Website for Students, How to install networked HP printer and scanner on Ubuntu Linux on nixCraft, NetworkPrintingWithUbuntu on the Ubuntu Community Help Wiki and Set up CUPS printer server on Ubuntu 22.04 on Linux Hint.
