And don’t forget to do good and to share what you have with others, because sacrifices like these are very pleasing to God.
Hebrews 13:16 (ERV)
Right-click the icon of the printer. From the drop-down menu, choose Properties
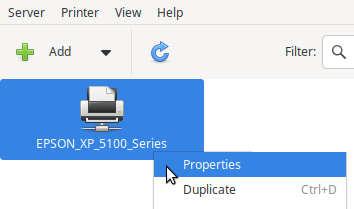
Select the Policies tab and check Enabled, Accepting Jobs and Shared
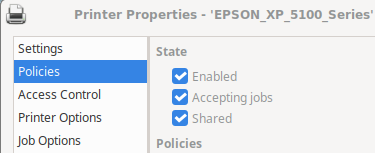
Right-click the printer again and select Shared from the drop down menu
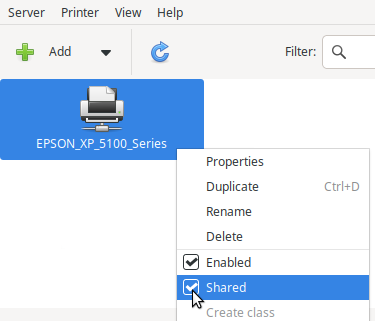
Once shared, other computers on the network running Linux (or Unix, or Mac OS X) should be able to see the printer and print to it.
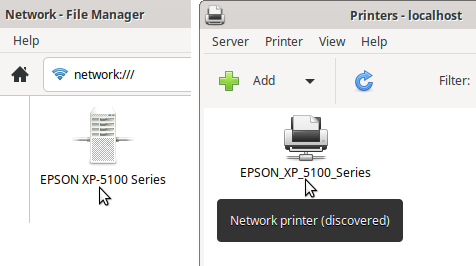
Samba allows printer (and file) sharing between Linux (or Unix, or Mac OS X) and Windows

Install Samba
Open a Terminal [Ctrl]+[Alt]+[T] and type:sudo apt install samba

Edit smb.conf with a text editorsudo mousepad /etc/samba/smb.conf

Ensure the [printers] section says browseable = yes and guest ok = yes
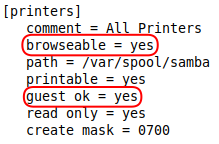
Restart Samabasudo systemctl restart smbd.service nmbd.service

Once the printer driver is installed on Windows, the shared printer should be available to print to from Windows
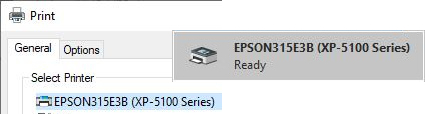
MORE INFORMATION See Set Up CUPS Print Server on LinuxBabe, Set up CUPS printer server on Ubuntu 22.04 on Linux Hint, Samba Print Server instructions on Ubuntu Server Docs, How to Install and Use Samba on Ubuntu 20.04 on itsLinuxfoss, How to Setup Samba Server in Ubuntu 20.04 on ByteXD and Samba and How to Create a Network Share Via Samba Via CLI Uncomplicated, Simple and Brief Way! on the Ubuntu Community Help Wiki
SHARING PRINTABLE INFORMATION Bible Truth Publishers, Christian Literature, Creation Ministries International, Fellowship Tract League, Tracts4U, Tracts.com and Step Up to Life