And, “You, Lord, in the beginning, laid the foundation of the earth. The heavens are the works of your hands. They will perish, but you continue. They all will grow old like a garment does. You will roll them up like a mantle, and they will be changed; but you are the same. Your years will not fail.”
Hebrews 1:10-12 (WEB)
C4C Ubuntu should be updated often; to squash bugs, keep up with new features, plug security holes… Update settings (security, feature, software, etc.) are managed in Menu > Settings > Software & Updates
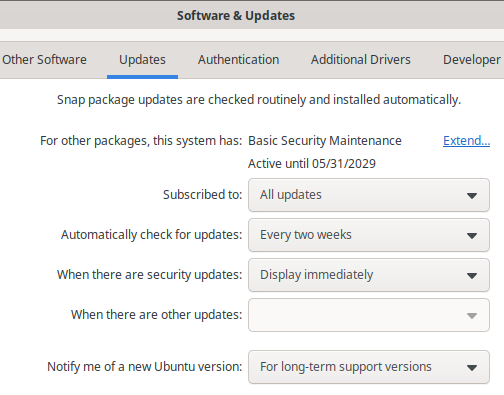
Update from the command-line
Open a Terminal [Ctrl]+[Alt]+[T] and type:
sudo apt update
will update apt’s knowledge about what’s changed in the repositories

apt list --upgradable
will show what’s available to be upgraded

sudo apt upgrade
will upgrade everything available to be upgraded – after confirmation

sudo apt upgrade -y
will upgrade everything available to be upgraded – without confirmation

sudo apt update && sudo apt upgrade
will combine two commands; updating apt’s knowledge about what’s changed in the repositories and then upgrading everything available to be upgraded – after confirmation

sudo apt update && sudo apt upgrade -y
will combine two commands; updating apt’s knowledge about what’s changed in the repositories and then upgrading everything available to be upgraded – without confirmation

Sometimes when installing or updating something you’ll be told The following packages were automatically installed and are no longer required:

Simply say no (n) and then copy sudo apt autoremove
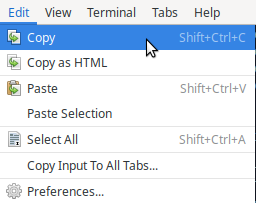
And paste where your cursor is, add a space, and repeat with every line
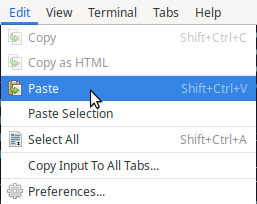
sudo apt autoremove

After removing the packages that were no longer required, you may hit the up arrow to repeat the previous command
Update with Synaptic Package Manager
Go to Menu > System > Synaptic Package Manager
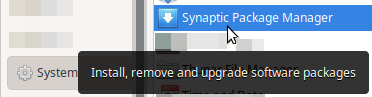
Click the [Reload] button
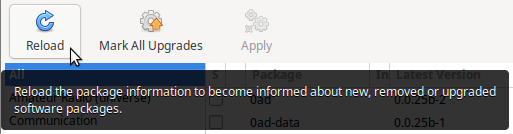
Click the [Mark All Upgrades] button
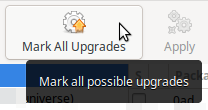
Click the [Mark] button
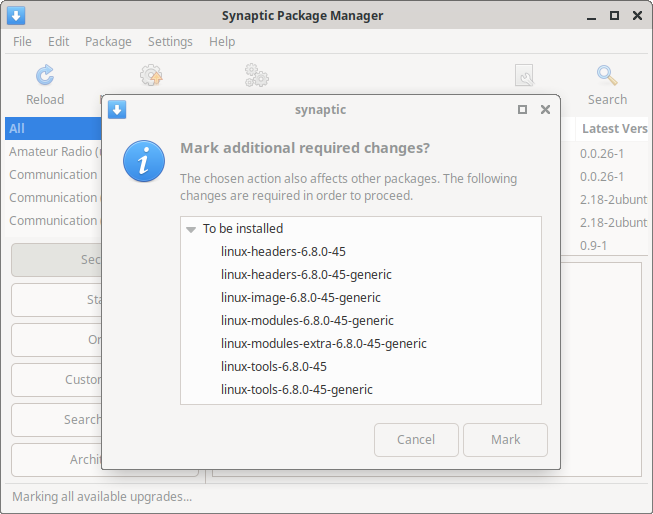
Click the [Apply] button
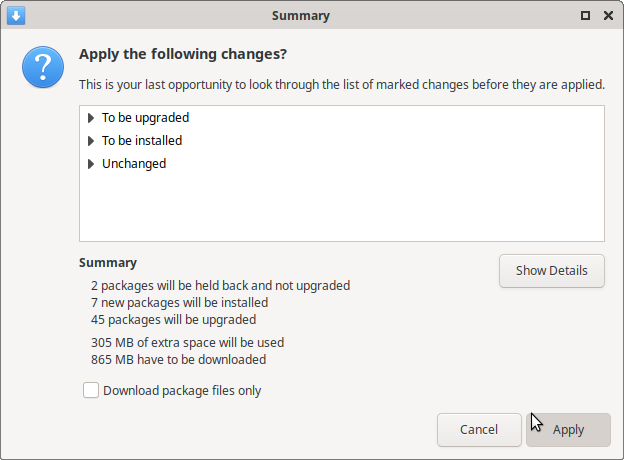
Update SWORD Project modules (Biblical Texts, Commentaries, Dictionaries, etc.) used by Xiphos, Bible Time , Ezra Bible App, and Diathek
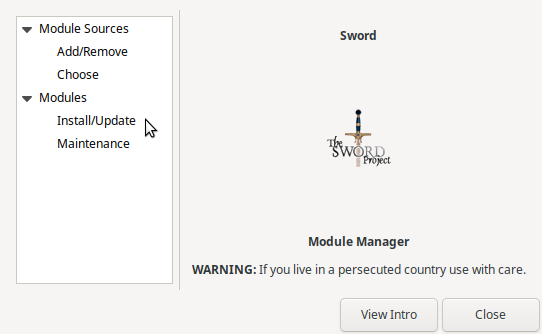
Go to Menu > Education > Xiphos Bible Guide, and in Xiphos, go to Edit > Module Manager
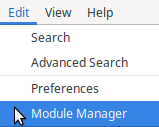
Under Module Sources, click Choose and then select the first Remote Module Source from the drop-down menu; CrossWire. Note, the same instructions below apply to other remote sources / repositories, Xiphos and eBible, and any others you add.
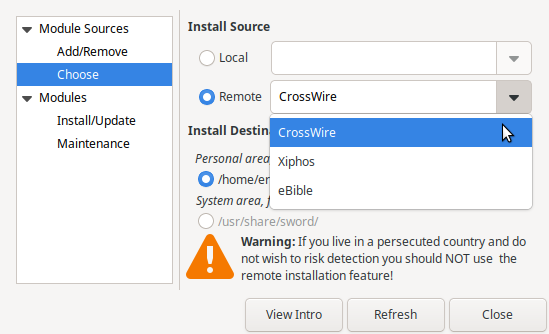
Refresh Xiphos’ knowledge of what modules are available

Under Modules, click Install/Update and then choose Biblical Texts
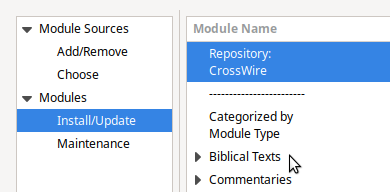
Notice in this example, the installed version of the KJV Bible is 2.9 but 2.10.2 is available
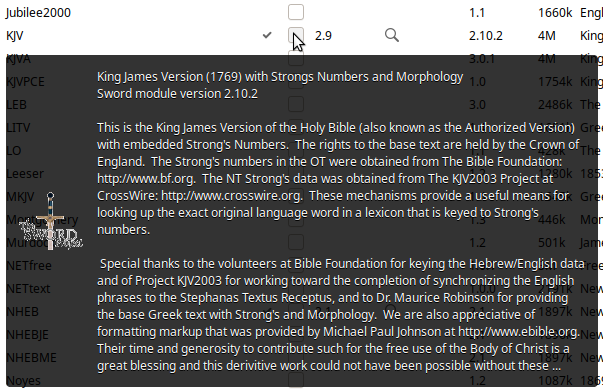
Check the check box next to the installed version of this module

Under Commentaries, check the check box next to MHC
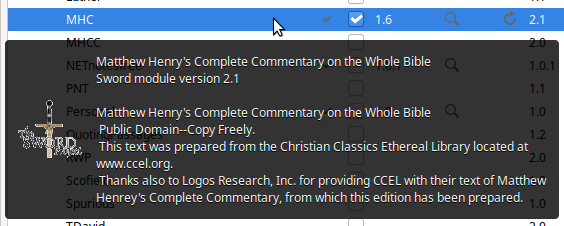
Under Dictionaries, check the check box next to Robinson’s Morphological Analysis Codes
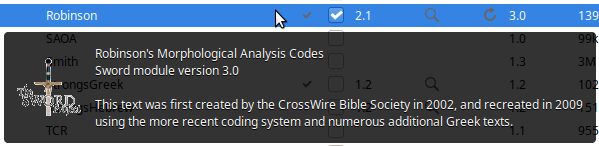
Click the [Install] button
![Click the [Install] button Click the [Install] button](https://computers4christians.org/wp-content/uploads/2022/06/Update-SWORD-Modules-X-10.png)
Click the [Yes] button to update KJV, MHC and Robinson to the newest versions
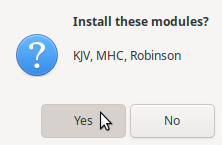
UPDATING UBUNTU How to List Installed Packages on Ubuntu on phoenixNAP, How to Update Ubuntu 20.04 from the Command Line Interface on Linux Hint, How to update Ubuntu using APT in the terminal on PragmaticLinux and How to Use the apt Command to Manage Ubuntu Packages on hostadvice. SWORD MODULES SWORD Module Add-ins on CrossWire and Xiphos Module Manager on Xiphos Documentation.
