Jesus said to him, “I am the way, the truth, and the life. No one comes to the Father, except through me.
John 14:6 (NHEB)
A launcher makes items quickly accessible. They launch applications, documents, webpages and more. Also known as shortcuts; launchers provide faster, easier access to the the things they point to. And launchers may be almost anywhere – on the Desktop, in the menu, in the panel, in folders…
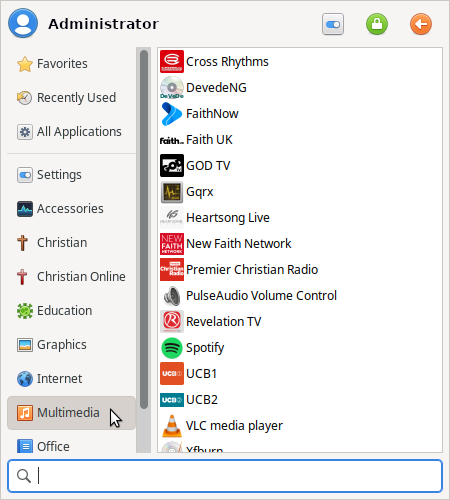
Anatomy of a Launcher:
[Desktop Entry] the type of file a launcher is; a desktop entry file.
Name=Name of the launcher and / or thing it points to
Comment=Description shown when the cursor hovers over it (tooltip)
Exec=Command to open the application, start the process, etc.
Terminal=Does this thing run in a Terminal; true or false?
Type=Kind of launcher; usually an Application (sometimes a directory, etc.)
Icon=Name of (and maybe the path to) the icon or other image file
Categories=Where it'll show (under what sub-menu) in the menu
Note: all non-English references were removed for space considerations

Launcher for the 12 Apostles Quiz & Memory Game, included in C4C Ubuntu.
[Desktop Entry]Version=1.1Type=ApplicationName=12 ApostlesComment=12 Apostels Quiz & Memory GameIcon=/usr/share/christian/icons/The12.pngExec=ruffle /usr/share/christian/12-apostles/The_Twelve_Apostles.swfActions=Categories=christian-local; |

Launcher for MusicBrainz Picard, a music tagger and organizer. MusicBrainz Picard is available in Gnome Software as a .deb or Flatpak (or snap).
[[Desktop Entry]Name=MusicBrainz PicardComment=Tag your music with the next generation MusicBrainz taggerExec=picard %FTerminal=falseType=ApplicationStartupNotify=trueStartupWMClass=PicardIcon=org.musicbrainz.PicardCategories=AudioVideo;Audio;AudioVideoEditing;MimeType=application/ogg;application/x-flac;audio/aac;audio/ac3;audio/aiff;audio/ape;audio/dsf;audio/flac;audio/midi;audio/mp4;audio/mpeg;audio/mpeg4;audio/mpg;audio/ogg;audio/vorbis;audio/x-aac;audio/x-aiff;audio/x-ape;audio/x-flac;audio/x-flac+ogg;audio/x-m4a;audio/x-midi;audio/x-mp3;audio/x-mpc;audio/x-mpeg;audio/x-ms-wma;audio/x-ms-wmv;audio/x-musepack;audio/x-oggflac;audio/x-speex;audio/x-speex+ogg;audio/x-tak;audio/x-tta;audio/x-vorbis;audio/x-vorbis+ogg;audio/x-wav;audio/x-wavpack;audio/x-wma;video/x-ms-asf;video/x-theora;video/x-wmv;Actions=new-window;[Desktop Action new-window]Name=New WindowExec=picard --stand-alone-instance %F |

Launcher for Spotify, a music streaming service with vast media library. Spotify is available in Gnome Software as a Flatpak (or snap)
[Desktop Entry]Type=ApplicationName=SpotifyGenericName=Music PlayerIcon=com.spotify.ClientExec=/usr/bin/flatpak run --branch=stable --arch=x86_64 --command=spotify --file-forwarding com.spotify.Client @@u %U @@Terminal=falseMimeType=x-scheme-handler/spotify;Categories=Audio;Music;Player;AudioVideo;StartupWMClass=spotifyX-GNOME-UsesNotifications=trueX-Flatpak-Tags=proprietary;X-Flatpak=com.spotify.Clienty |

Launcher for Zoom™, (audio and) video conferencing software. Zoom is available in Gnome Software as a Flatpak (or snap).
[Desktop Entry]Name=ZoomComment=Zoom Video ConferenceGenericName=Zoom Client for LinuxExec=/usr/bin/flatpak run --branch=stable --arch=x86_64 --command=zoom --file-forwarding us.zoom.Zoom @@u %U @@Icon=us.zoom.ZoomTerminal=falseType=ApplicationStartupNotify=trueCategories=Network;InstantMessaging;VideoConference;Telephony;MimeType=x-scheme-handler/zoommtg;x-scheme-handler/zoomus;x-scheme-handler/tel;x-scheme-handler/callto;x-scheme-handler/zoomphonecall;application/x-zoomX-KDE-Protocols=zoommtg;zoomus;tel;callto;zoomphonecall;StartupWMClass=zoomX-Flatpak-Tags=proprietary;X-Flatpak=us.zoom.Zoom |
EDIT A LAUNCHER

We’re going to explore two different ways to edit a launcher. We use Catfish File Search to find calculator images on the system, Ristretto Image View to preview them – and for this first example, settle on elementary-xfce’s accessories-calculator.
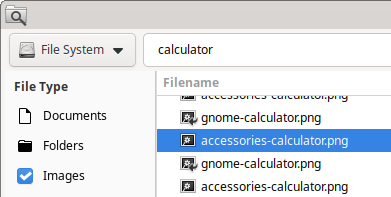
Method 1: Go to Menu > Accessories > Galculator, right-click and select Edit Application…
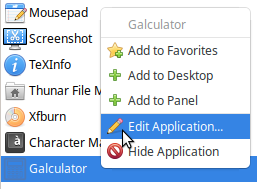
Rename Galculator, Calculator. Click the icon and navigate to /usr/share/icons/elementary-xfce/apps/64/accessories-calculator.png and [Save]
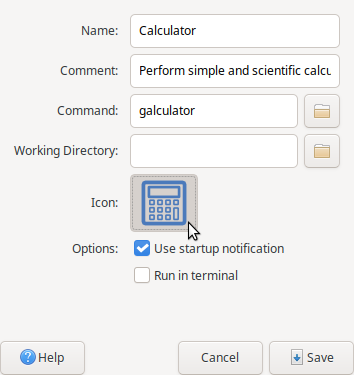
We then check out the result in the menu:
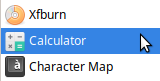
Method 2: (again) use Catfish File Search to search for calculator images and Ristretto Image Viewer to preview them
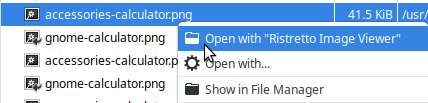
Still in Catfish, right-click the calculator image you settled on and chose Copy Location from the drop-down
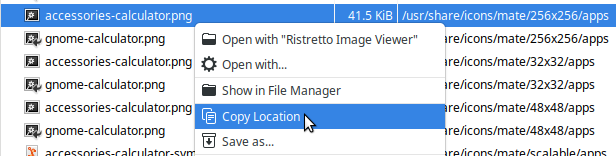
Then open the File Manager (Thunar) as root
Open a Terminal [Ctrl]+[Alt]+[T] and type:pkexec thunar
Press the [Enter] key
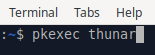
Type in your password/passphrase, click the [Authenticate] button
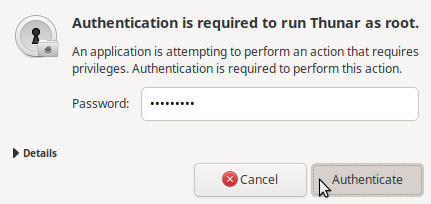
Navigate to /usr/share/applications/ and click the magnifying glass icon to search for Galculator
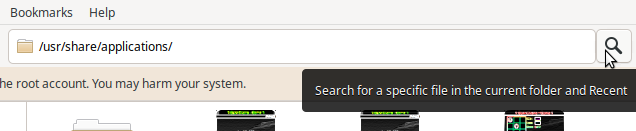
Right-click galculator.desktop and Open With > Mousepad
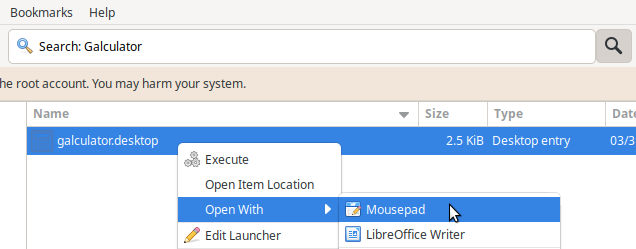
Change the “G” to a “C” in the Name key to make it say Calculator
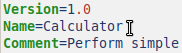
Select the word galculator in the Icon key, paste (the path to the image you copied) and save

“Calculator” in the Menu
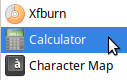
Galculator is an open source (basic and scientific) calculator licensed under GPL-2.0
