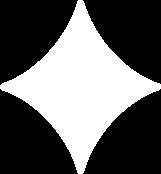For what shall it profit a man, if he shall gain the whole world, and lose his own soul?
Mark 8:36 (KJV)
CREATE A LAUNCHER TO AN EXISTING FILE
Launch VLC and have it open a playlist.
We’ve previously downloaded and saved the Freedom Kids™ album in the Music folder. In VLC, we’ve also saved a playlist of the songs in 3 different formats (with 3 different extensions); m3u, m3u8 and xspf
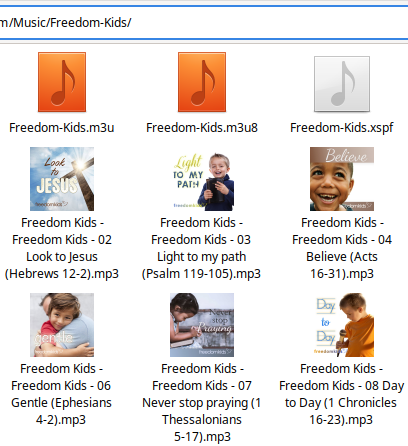
Method 1: Right-click any empty space on the Desktop and choose Create Launcher… from the drop down.
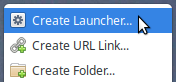
Choose the Icon by clicking the rounded box, selecting Image Files from the drop-down menu and navigating to the image
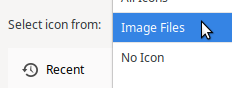
Fill out the Create Launcher pop-up form:
Name: Freedom Kids™
Comment: Scripture-Fed and Spirit-Led Music
Command: vlc /home/username/Music/Freedom-Kids/Freedom-Kids.xspf
Note: To change the playlist type, simply change the extension from .xspf to .m3u or .m3u8, (or .asx, or .b4s, or .pls).
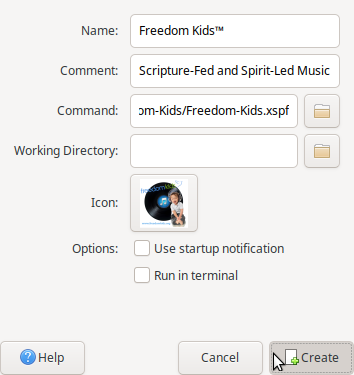
Method 2: Right-click any empty space on the Desktop and choose Create Document > Empty File
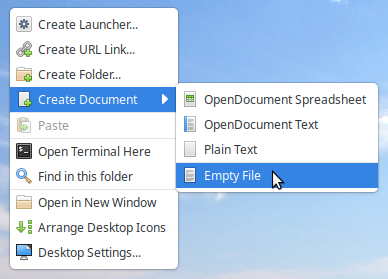
Name the file freedom-kids.desktop and click the [Create] button.
![Enter the name and click the [Create] button Enter the name and click the [Create] button](https://computers4christians.org/wp-content/uploads/2024/09/Create-Empty-File-Desktop-02.png)
Right-click and choose to Open With “Mousepad”
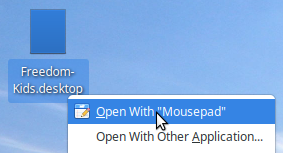
Copy the following, Paste in the text file, Save and Close
[Desktop Entry]
Encoding=UTF-8
Type=Application
Name=Freedom Kids™
Comment=Scripture-Fed and Spirit-Led Music
Icon=/home/username/Music/Freedom-Kids/cover.jpg
Exec=vlc /home/username/Music/Freedom-Kids/Freedom-Kids.m3u
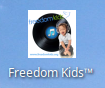
Confirm you trust the launcher
Method 1: Command-line
Open a Terminal [Ctrl]+[Alt]+[T] and type:chmod a+x ~/Desktop/freedom-kids.desktop
Method 2: GUI (a)
When you attempt to use the launcher the first time (by double-clicking it), Mark it Executable.
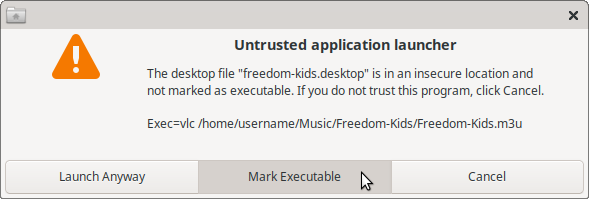
Method 3: GUI (b)
Right-click the launcher, choose Properties from the drop-down menu, click the Permissions tab, and check the Program: Allow this file to run as a program check box.
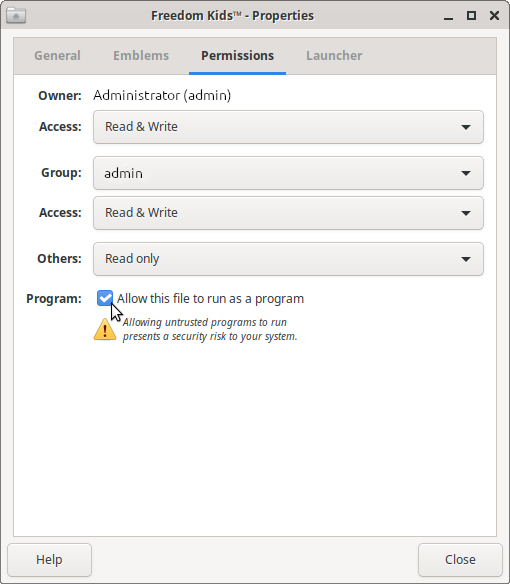
Whichever way you went about it, the launcher should now be fully functional. Double-click it to play Freedom Kids™ in VLC:

ADD THE LAUNCHER TO THE MENU
Categorize the launcher by adding the Categories key. Adding a launcher without the Categories key will make the launcher appear in the Menu in (a new) category called Other.
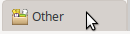
Right-click the Freedom Kids™ launcher and choose to Open With “Mousepad”

Add the Categories=AudioVideo;Audio line, Save and Close.
[Desktop Entry]
Encoding=UTF-8
Type=Application
Name=Freedom Kids™Comment=Scripture-Fed and Spirit-Led Music
Icon=/home/username/Music/Freedom-Kids/cover.jpg
Exec=vlc /home/username/Music/Freedom-Kids/Freedom-Kids.m3u8
Categories=AudioVideo;Audio;
Method 1: Add the launcher to the menu via command-line
Copy the launcher to ~/.local/share/applications (locally ~ for you only)
Open a Terminal [Ctrl]+[Alt]+[T] and type:sudo cp ~/Desktop/freedom-kids.desktop ~/.local/share/applications

Move the launcher to /usr/share/applications (globally ~ for all users)
Open a Terminal [Ctrl]+[Alt]+[T] and type:sudo mv ~/Desktop/freedom-kids.desktop /usr/share/applications

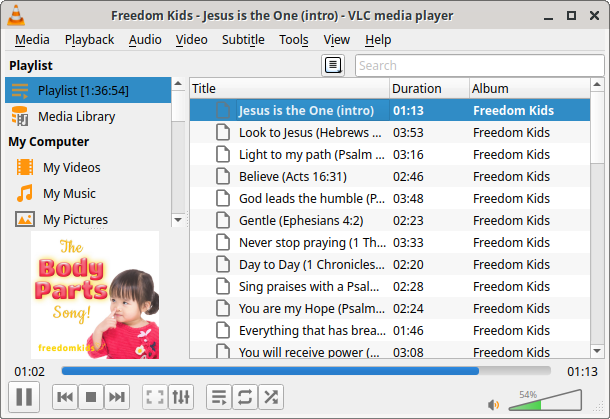
Method 2: Add the launcher to the menu via GUI
Right-click the Launcher and Copy (if you want to keep a copy on the Desktop), or Cut (if you don’t). Then open the File Manager (Thunar) as root
Open a Terminal [Ctrl]+[Alt]+[T] and type:pkexec thunar
to open the File Manager (Thunar) as root and press the [Enter] key

Provide your password / passphrase and click the [Authenticate] button.
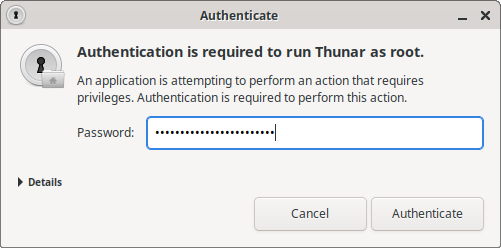
Click File System on the left pane.
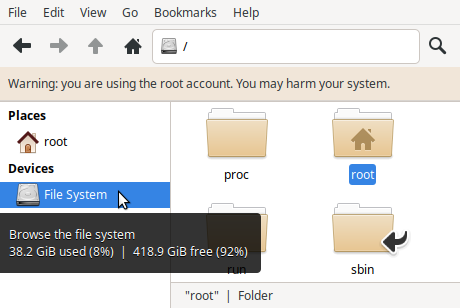
Double-click each of the following folders; usr, share and applications. Paste the launcher.
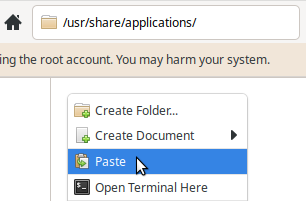
Freedom Kids™ in the Multimedia Menu:
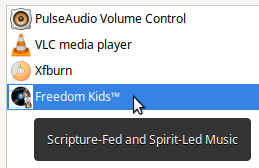
LAUNCHER TO AN INTERNET RADIO STATION
The launcher below is to 89.9 The Light, a radio station from Melbourne Australia “dedicated to bringing you positive, safe, family friendly, 100% clean content and a whole lot of fun…” The link to this station was copied from a .pls playlist (downloaded from Internet Radio) and pasted into the Command / Exec key after vlc
[Desktop Entry]
Version=1.0
Type=Application
Name=89.9 The Light
Comment=Positive Radio
Exec=vlc http://stream.lightfm.com.au:8138/listen.pls?sid=1
Icon=/usr/share/icons/star.svg.thumb.png
Categories=AudioVideo;Audio;
Remember to save launchers made in Mousepad (or other text editor) with the .desktop extension
LAUNCHER(S) TO CBN RADIO NETWORK STATIONS
The Christian Broadcasting Network in the United States features 11 different radio streams. To change the broadcast to one of the others; just change the word contemporary in the Command / Exec key below to christmas, country, country-christmas, fiesta-hoy, gospel, instrumental, news, praise, southern-gospel or superbook.

[Desktop Entry]
Encoding=UTF-8
Type=Application
Name=CBN
Comment=Christian Broadcasting Network
Icon=/usr/share/icons/CBN_logo.svg.png
Exec=vlc http://cbnradio.streamguys1.com/contemporary-128K?
Categories=AudioVideo;Audio;Player;
Remember to save launchers made in Mousepad (or other text editor) with the .desktop extension
The icon, CBN_logo.svg.png was downloaded from Wikimedia Commons
LAUNCHER(S) TO LIBREOFFICE DOCUMENTS
The LibreOffice suite features six different applications. To create a launcher to a LibreOffice document, simply make the Command / Exec key show what application the document should open in: Exec=libreoffice –base(or calc, draw, impress, math, or writer)/path/to/Your-Document. If you want to use the default (Elementary-Xfce) LibreOffice document icons, you don’t have to provide a path to them, just the name.

[Desktop Entry]
Encoding=UTF-8
Type=Application
Exec=libreoffice --base /path/to/Your DataBase
Icon=libreoffice-base

[Desktop Entry]
Encoding=UTF-8
Type=Application
Exec=libreoffice --calc /path/to/Your Spreadsheet
Icon=libreoffice-calc

[Desktop Entry]
Encoding=UTF-8
Type=Application
Exec=libreoffice --draw /path/to/Your Drawing
Icon=libreoffice-draw

[Desktop Entry]
Encoding=UTF-8
Type=Application
Exec=libreoffice --impress /path/to/Your Presentation
Icon=libreoffice-impress

[Desktop Entry]
Encoding=UTF-8
Type=Application
Exec=libreoffice --math /path/to/Your Math File
Icon=libreoffice-math

[Desktop Entry]
Encoding=UTF-8
Type=Application
Exec=libreoffice --writer /path/to/Your Word Processing Doc
Icon=libreoffice-writer
Remember to save launchers made in Mousepad (or other text editor) with the .desktop extension
Xfce Documentation Launcher, Desktop Item Editor, and Launcher Panel Plugin
Internet Radio AccuRadio, ChristianRadio.com, Icecast, iHeartRADIO, Internet Radio, Live365, raddio, and SHOUTcast
Links 89.9 The Light, CBN, Freedom Kids, LibreOffice, and VLC