Let all things be done decently and in order.
1 Corinthians 14:40 (WEB)
Create Bootable Media; USB Key, SD Card or DVD

You’ll need a USB Key (also known as a flash drive, pen drive, thumb drive, etc.) with at least a 4.33 GB capacity and a computer with an open USB port or external USB reader.
This example features the cross-platform ![]()
![]()
![]() application Etcher – which also works with SD Cards
application Etcher – which also works with SD Cards
Instructions
Click the [Flash from file] button. Navigate to the C4C Ubuntu ISO. Click the [Select target] button. Check the check box next to your USB Key then click the [Select] button. Click the [Flash!] button. Provide your Password/Passphrase and click the [Authenticate] button. Etcher will show a progress bar and alert you when the operation is complete.
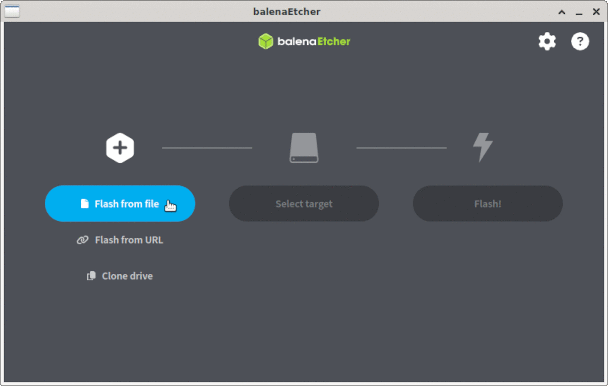
Other ISO to USB Key Information
![]()
![]()
![]() See the GUI app Fedora Media Writer
See the GUI app Fedora Media Writer ![]()
![]() See the GUI app Ventoy.
See the GUI app Ventoy. ![]() Command line instructions at linuxwebdevelopment.com and PolarSPARC. How-Tos from LinOxide, linuxiac, PragmaticLinux, Simplified Guide and How-To Geek.
Command line instructions at linuxwebdevelopment.com and PolarSPARC. How-Tos from LinOxide, linuxiac, PragmaticLinux, Simplified Guide and How-To Geek. ![]() Command line: Everest 2020 and mariuszczyz.com. How-Tos: GetWox, How-To Geek and Mac O’Clock.
Command line: Everest 2020 and mariuszczyz.com. How-Tos: GetWox, How-To Geek and Mac O’Clock. ![]() How-Tos: Micro Center, Computing for Geeks, and Linuxize. Also see Rufus.
How-Tos: Micro Center, Computing for Geeks, and Linuxize. Also see Rufus.

You’ll need an SD Card with at least a 4.33 GB capacity and a computer with an open SD Card port or external SD Card Reader.
This example features the cross-platform ![]()
![]()
![]() application Rasberry Pi Imager – which works with USB Keys as well
application Rasberry Pi Imager – which works with USB Keys as well
Instructions
Open Raspberry Pi Imager and click the [CHOOSE DEVICE] button. Scroll to the top and choose No filtering. Click the [CHOOSE OS] button. Scroll to the bottom and Choose Use Custom. Navigate to the C4C Ubuntu ISO. Click the [CHOOSE STORAGE] button to pick the SD Card you want to write to and then click [Next]. Click the [No] button when asked if you’d like to apply OS customisation settings. Click [Yes] to let Imager know, that you know, your SD Card will be erased. Imager will show a progress bar while it writes and then verifies… You’ll be alerted when the operation is complete.
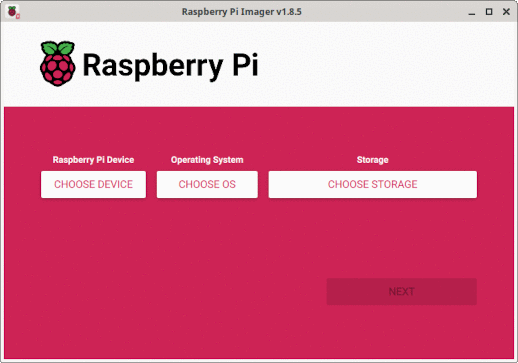
Other ISO to SD Card Information
![]()
![]()
![]() See the GUI app Fedora Media Writer
See the GUI app Fedora Media Writer ![]()
![]() How to Write Image Files to SD Card with dd from Command Line of Mac or Linux from OSX Daily and dd Utility – Write and Backup Operating System IMG and ISO files on Memory Card or Disk from The Fan Club.
How to Write Image Files to SD Card with dd from Command Line of Mac or Linux from OSX Daily and dd Utility – Write and Backup Operating System IMG and ISO files on Memory Card or Disk from The Fan Club. ![]() GUI apps Disks and GNOME MultiWriter and read Install Etcher on Ubuntu to Burn Images – SD Cards And USB on Linux Hint.
GUI apps Disks and GNOME MultiWriter and read Install Etcher on Ubuntu to Burn Images – SD Cards And USB on Linux Hint. ![]()
![]()
![]() Create installation media for Ubuntu from Canonical, Flashing OS images to memory cards easily with balenaEtcher from Linux Kamarada, SD Cards and Writing Images from SparkFun Electronics and see other GUI apps Fedora Media Writer and USBImager.
Create installation media for Ubuntu from Canonical, Flashing OS images to memory cards easily with balenaEtcher from Linux Kamarada, SD Cards and Writing Images from SparkFun Electronics and see other GUI apps Fedora Media Writer and USBImager. ![]() imgFlasher, Rufus, SD Imager, USB Image Tool and WinDiskFlash.
imgFlasher, Rufus, SD Imager, USB Image Tool and WinDiskFlash.

DVD You’ll need a DVD writer and a computer with a DVD reader.
This example features ![]() Windows Explorer
Windows Explorer
Instructions
Navigate to the C4C Ubuntu ISO, right-click it and choose Burn disc image from the drop-down menu. Click the [Open] button on the next dialog box. Click the [Burn] button on the dialog box after that. Note: ensure the Verify disc after burning check box is not checked.
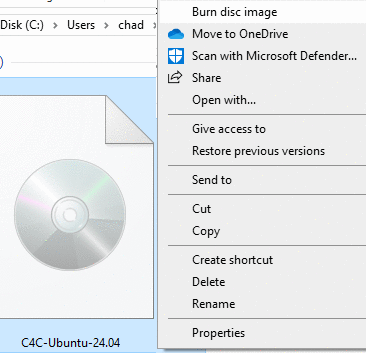
This final example features Xfburn ![]() on Ubuntu
on Ubuntu
Instructions
Click the [Burn Image] button or in the menu go to Action > Burn Image. Click the drop-down menu under Image to burn. Navigate to the C4C Ubuntu ISO and double-click. Click [Burn image]. Xfburn will show a progress bar… and will alert you when it’s done.
![The [Burn Image] button in Xfburn](https://computers4christians.org/wp-content/uploads/2024/12/Xfburn.gif)
Other ISO to DVD Information
![]() Command line instructions from HowtoForge and Xmodulo or GUI apps AcetoneISO, GnomeBaker and this LinuxConfig article about using Brasero.
Command line instructions from HowtoForge and Xmodulo or GUI apps AcetoneISO, GnomeBaker and this LinuxConfig article about using Brasero. ![]() Command line instructions at SullysRants, or Finder, Disk Utility and command line instructions at Online Tech Tips. Also see the GUI application Burn.
Command line instructions at SullysRants, or Finder, Disk Utility and command line instructions at Online Tech Tips. Also see the GUI application Burn. ![]() Command line instructions from Into Windows and Winaero. Read GUI how-tos from How-To Geek and Lifewire. Also see the BurningIsoHowTo in the Ubuntu Community Help Wiki.
Command line instructions from Into Windows and Winaero. Read GUI how-tos from How-To Geek and Lifewire. Also see the BurningIsoHowTo in the Ubuntu Community Help Wiki.



