For God sent not his Son into the world to condemn the world; but that the world through him might be saved.
John 3:17 (KJV)
The Display dialog box shows the screen(s) connected to your system. Get to it from Menu > Settings > Display
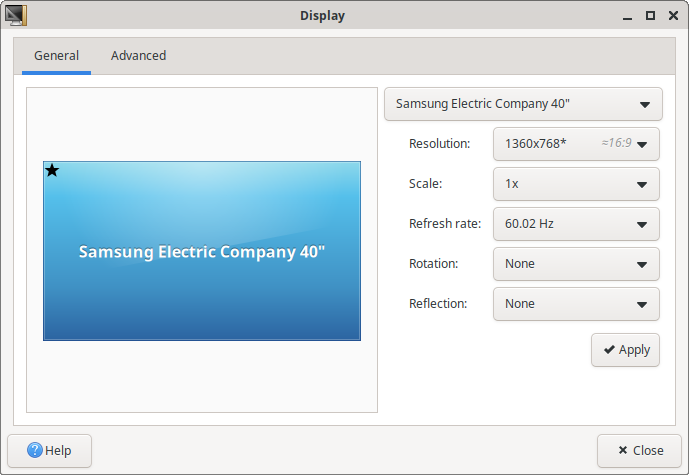
Display allows you to graphically change settings; Resolution, Refresh rate, Rotation, and Reflection
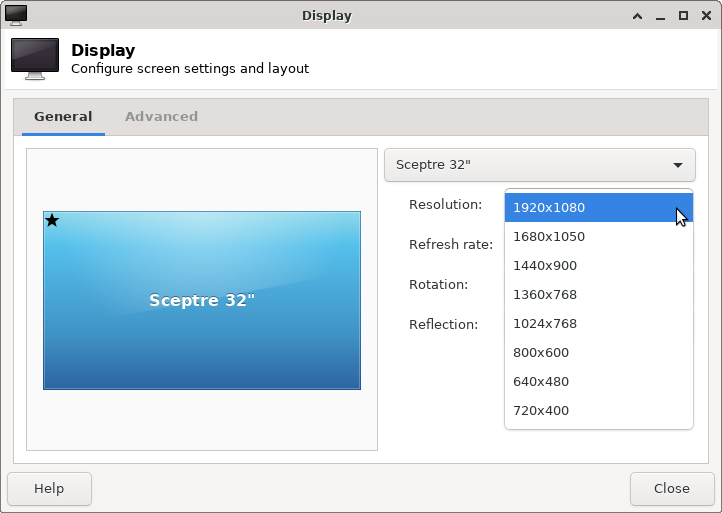
In a multiple-screen environment; click and drag screen(s) to arrange them to match their physical location and use the slider to make one of them the primary display (where your menu and panel appears)
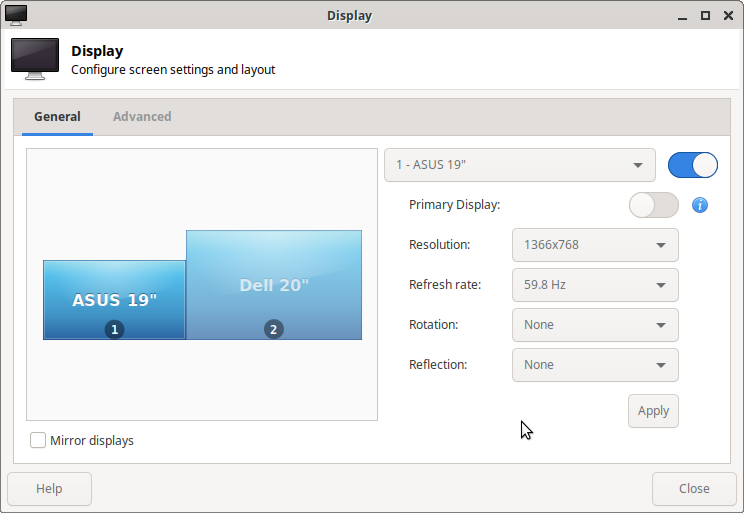
Click the Advanced tab to create display profiles. If / when you switch displays, display profiles will make the system immediately recognize previously connected screens / screen configurations.
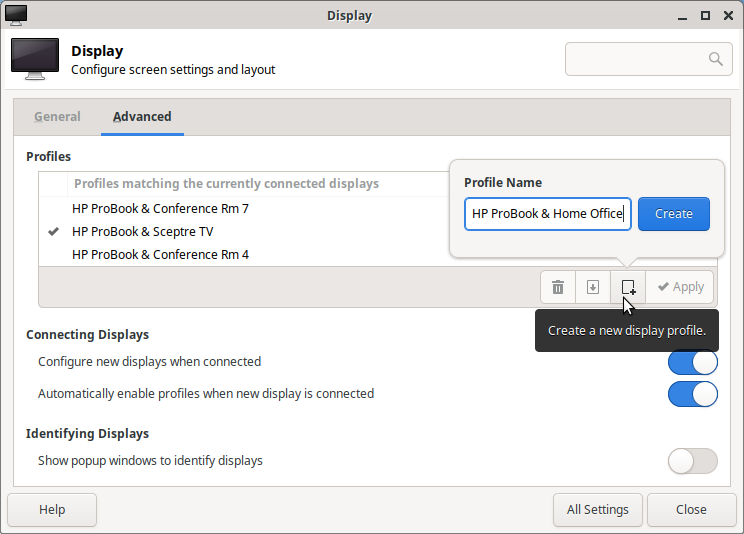
More Information | See Display on Xfce Documentation, Resolution on Ubuntu Help Wiki, and How to set a custom screen resolution in Ubuntu Desktop on TecMint [Monitor Section of Xorg.conf, Config section of Ubuntu Help Wiki and Xorg on the Debian Wiki]
