And Hezekiah received the letter of the hand of the messengers, and read it: and Hezekiah went up into the house of the LORD, and spread it before the LORD.
2 Kings 19:14 (KJV)
Local Fonts
Install a font (or several) or font family (or several) to your account

Method 1: GUI
Often fonts are zipped. Right-click and choose Open with “Engrampa Archive Manager”
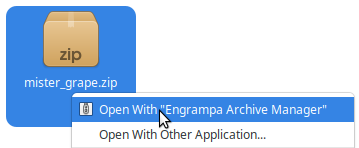
Open Font Manager at Menu > Accessories > Font Manager
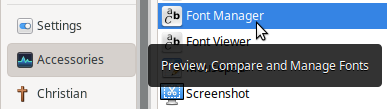
Click the [+] button to Add Fonts
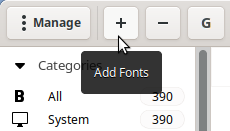
Navigate to the font(s) you’d like to install. Then click [Open].
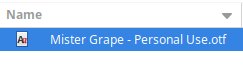
Install Google font(s) for use on the web by clicking the [G] button
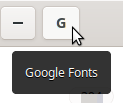
Search and sort and download individual fonts or font families

Fonts are immediately installed and available
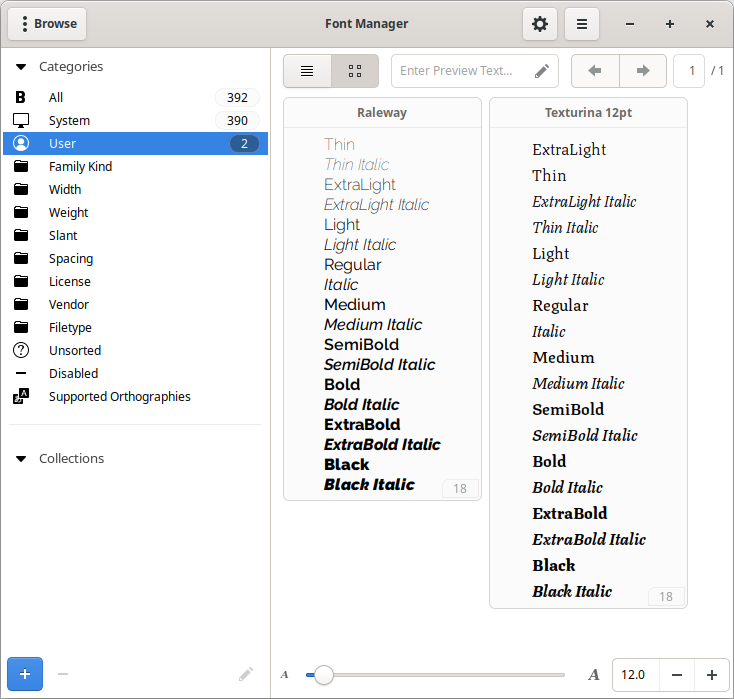
Method 2: Command-Line
Often fonts are zipped. Once downloaded, go to Downloads and unzip the archive
Open a Terminal [Ctrl]+[Alt]+[T] and type:unzip ~/Downloads/name-of-font.zip

Create a local font folder to use for just your fonts (not for other users)mkdir ~/.local/share/fonts

Then move the font to the local (user’s) font foldersudo mv /home/username/KJV1611.otf /home/username/.local/share/fonts/

Refresh the fonts cachesudo fc-cache -f -v

The font is available for use. Configure BibleTime to use it as the default font by clicking Configure BibleTime…
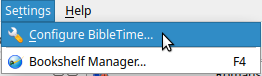
Click Fonts and then choose League Gothic
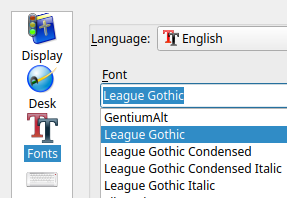
BibleTime using League Gothic
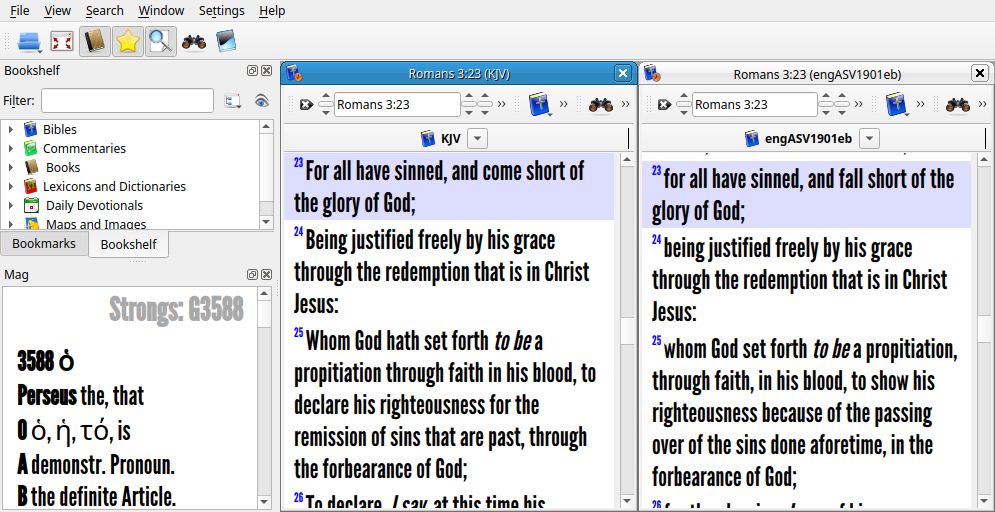
System-Wide Fonts
To install a font (or several) or font family (or several) for all users, move or copy the font(s) / folder(s) to the system fonts folder at /usr/share/fonts There are other folders inside the fonts folder but you can create your own and / or organize it however you see fit.

Method 1: GUI
Often fonts are zipped. Right-click and choose Open with “Engrampa Archive Manager”
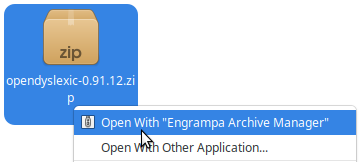
Extract the folder
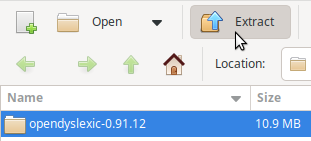
Open a Terminal [Ctrl]+[Alt]+[T] and type:pkexec thunar
This opens the File Manager (Thunar) as root

Provide your password and hit the [Enter] key (or click the [Authenticate] button)
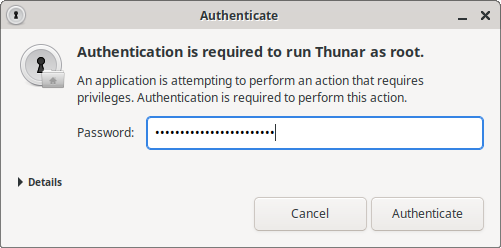
Navigate to /usr/share/fonts and (to keep things organized) create any new folder needed
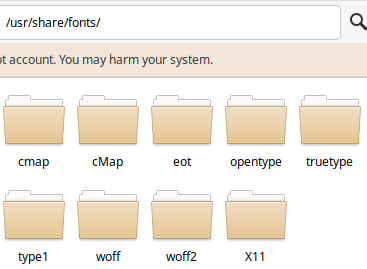
We cut and paste OpenDyslexic.otf fonts in a folder we made named opendyslexic (in the opentype folder, in the fonts folder)
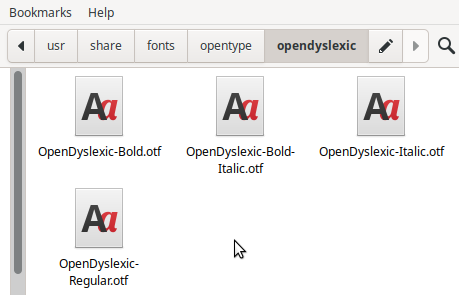
The newly added font, OpenDyslexic, is now available for all users
We’ll make OpenDyslexic the default font for Ezra Bible App by clicking the Settings cogwheel and the [Configure Bible text typeface] button
![make it the default font for Ezra Bible App by clicking the Settings cogwheel and [Configure Bible text typeface] make it the default font for Ezra Bible App by clicking the Settings cogwheel and [Configure Bible text typeface]](https://computers4christians.org/wp-content/uploads/2024/09/Ezra-Bible-App-Typeface-01.png)
Choose Custom for the Bible text font family
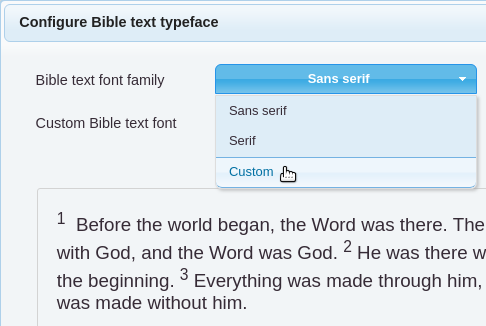
Choose OpenDyslexic as the Custom Bible text font
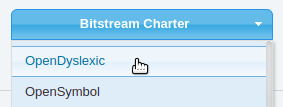
The newly added font is displayed in the example Bible text
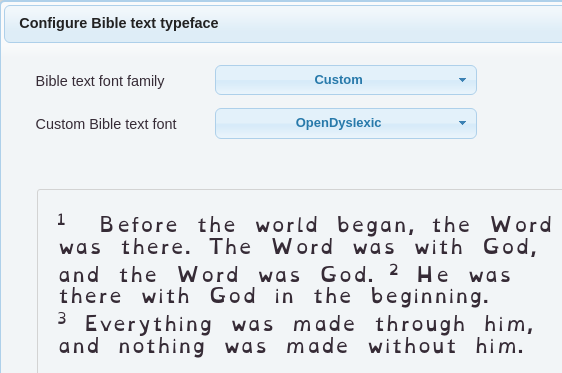
Some Good Font Sources | DaFont, Font Library, Font Squirrel, Fontesk, Google Fonts, and The League of Moveable Type
