Behold, how good and how pleasant it is For brethren to dwell together in unity!
Psalm 133:1 (ASV)
A sample, local Multimedia Menu with several previously made streaming media (Internet Radio and Television) launchers
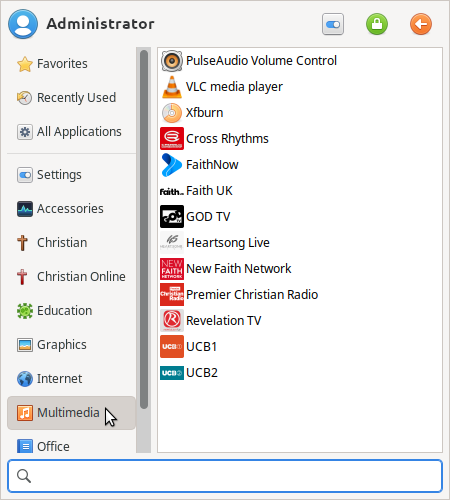
MenuLibre is an advanced Menu Editor that allows you to easily and graphically create, arrange, hide, show and delete launchers. We’re going to search for it in Software.
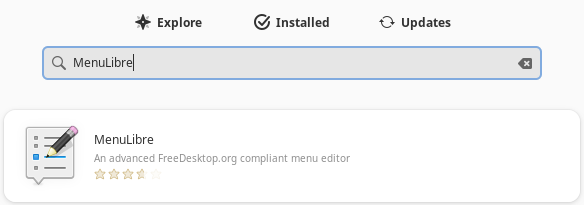
MenuLibre is available here as both a Flatpak and a Deb
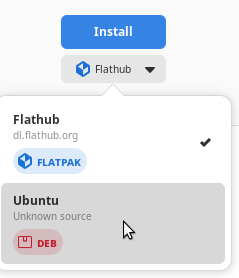
Once installed, MenuLibre will be known as Menu Editor
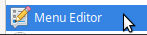
The Menu Editor’s first look at the Main (Applications) Menu
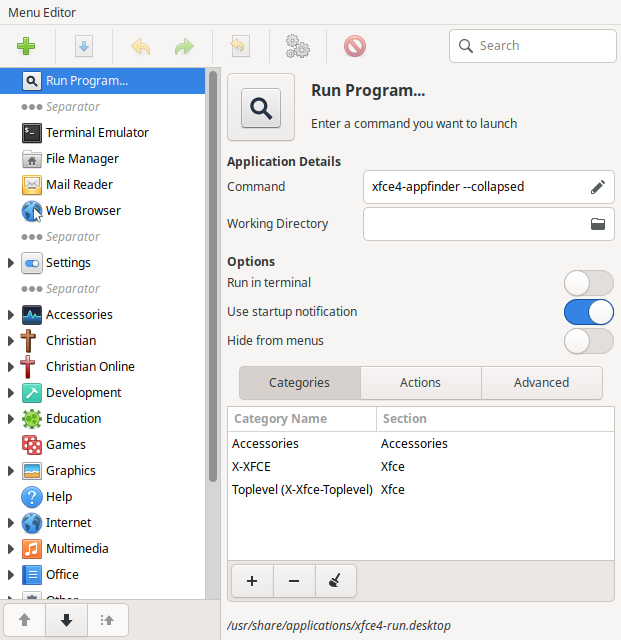
We’re going to use MenuLibre to create a new Directory (category/folder/menu/sub-menu) called Entertainment. Click the green plus sign and select Add Directory from the drop-down menu
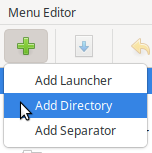
Select the New Directory field and type Entertainment. Select and type in the next field to Add comment (optional)
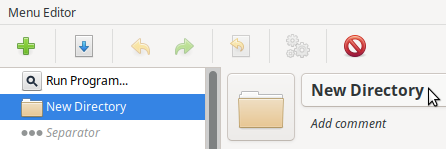
Click the folder box to add an icon and select Browse Files…
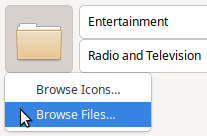
Navigate to an appropriate image. We’ve got all our entertainment images in /username/.local/share/icons. We select Entertainment.png and click the [Apply] button
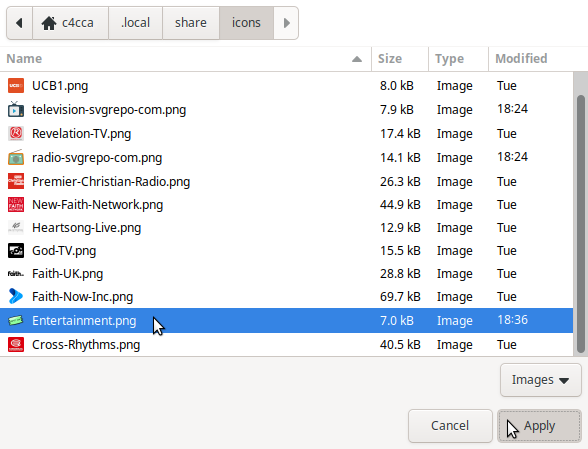
Click the Save icon – a downward facing arrow
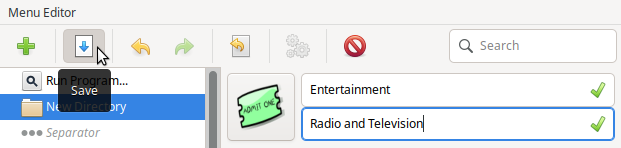
Move the Entertainment directory/menu down by clicking the downward-facing arrow at the bottom
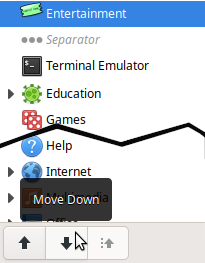
Click one of the previously made streaming media launchers and the up arrow to move it up under Entertainment

The Entertainment Menu shows a downward-facing triangle once a launcher is under it and the launcher is indented
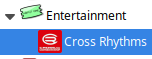
Repeat the process for every launcher appropriate to be under the newly created Entertainment category menu

The Entertainment menu
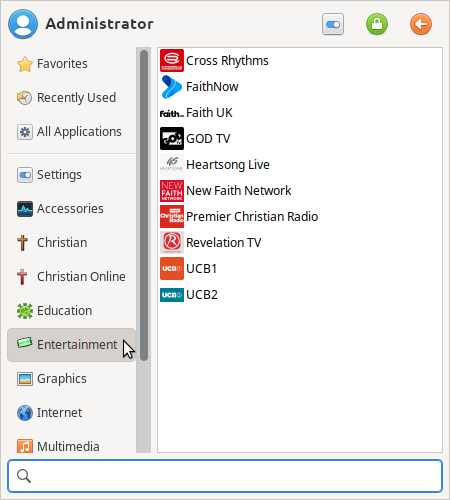
Using the same process, we’ll add two new menus; Radio and Television


And split the Entertainment launchers between them
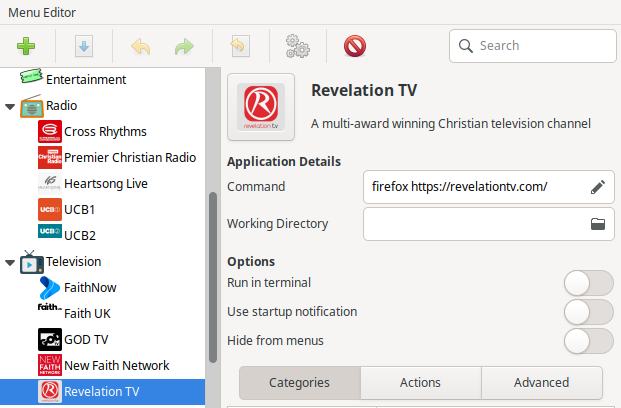
The Television Menu selected
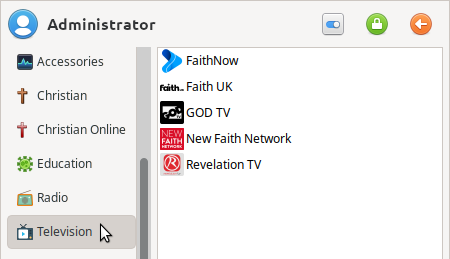
More Information | Customize Menu (in the Command Line) in the Xfce wiki and more about MenuLibre at bluesabre.org
