For the word of God is quick, and powerful, and sharper than any twoedged sword, piercing even to the dividing asunder of soul and spirit, and of the joints and marrow, and is a discerner of the thoughts and intents of the heart.
Hebrews 4:12 (KJV)

S-C-P (system-config-printer) is a GUI app the system names Printers. To search for and install Printers and then run Updates through GNOME Software, go to Menu > System > Software
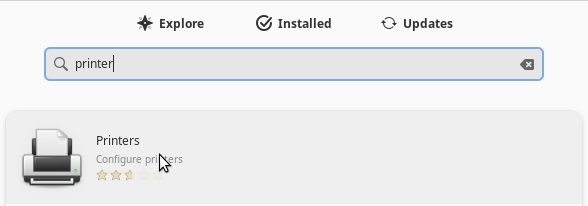
Or, search for and install system-config-printer and all upgrades via Synaptic Package Manager
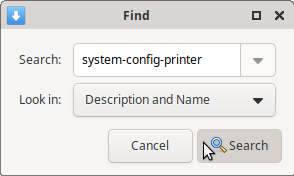
Check the check box for system-config-printer, select Mark for Installation and click the [Apply] button
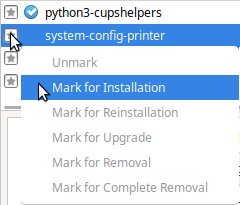
After installing system-config-printer and dependencies, click the [Mark All Upgrades] button, Mark additional required changes and install those too
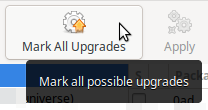
Or, Install and upgrade in the Terminal
Open a Terminal [Ctrl]+[Alt]+[T] and type:sudo apt update && sudo apt install system-config-printer && sudo apt upgrade -y
Whichever way you went about it, you should now see Printers in the System menu and adding a Printer should be fairly straight-forward. If buying new, check the documentation on the box and / or the manufacturer’s website for Linux compatibility.
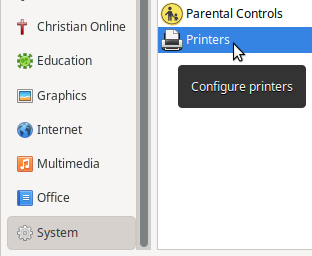
Ensure the printer is plugged-in, connected to the computer and powered-on. In many cases, that’s all you need to do – the printer will be automatically recognized and configured.
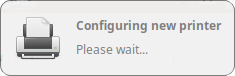
The green circle check mark indicates this is the default printer
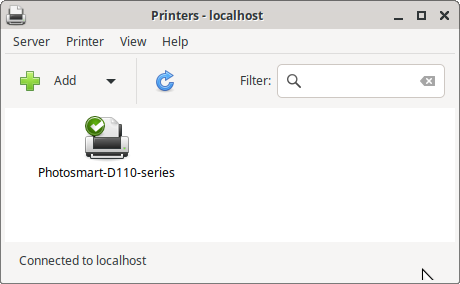
For more information and options, right-click the printer’s icon and select Properties

If Printers didn’t recognize your printer, click the [Add] button. Or, go to Server > New > Printer
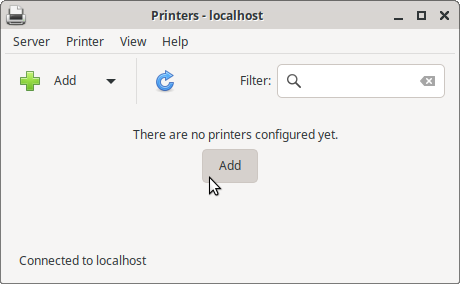
Select the Printer, Connection type and click the [Forward] button
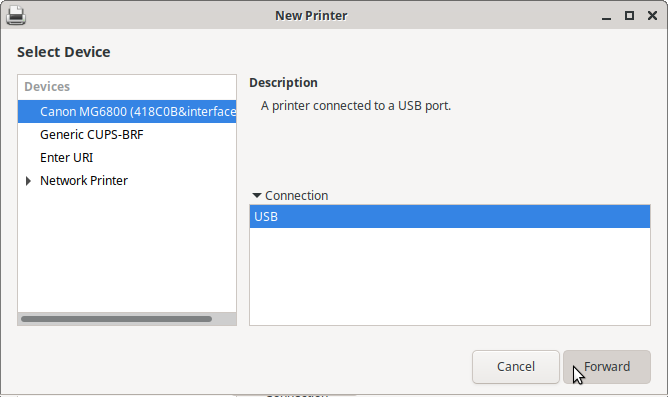
Allow Printers to search for printer drivers
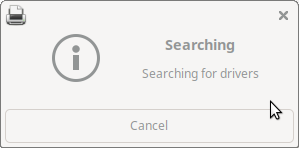
Make any necessary changes to the printer description and click the [Apply] button
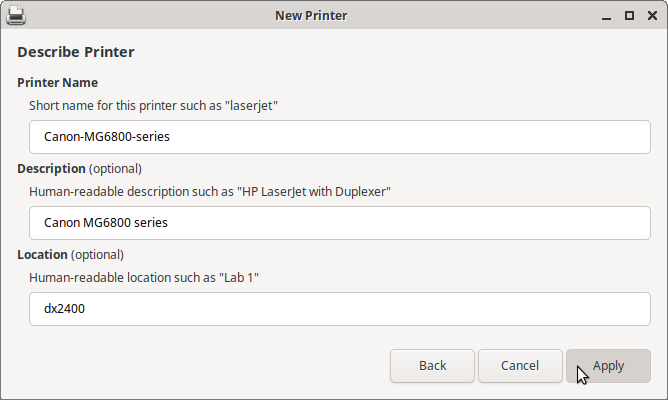
Or, visit your printer manufacturer’s website to find and download an appropriate Linux driver or PPD (PostScript Printer Description).
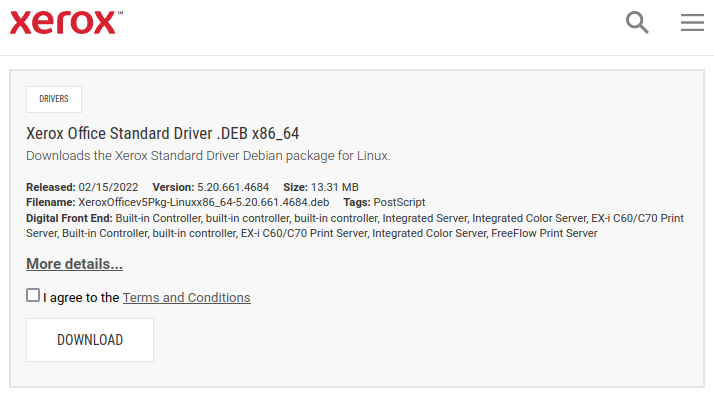
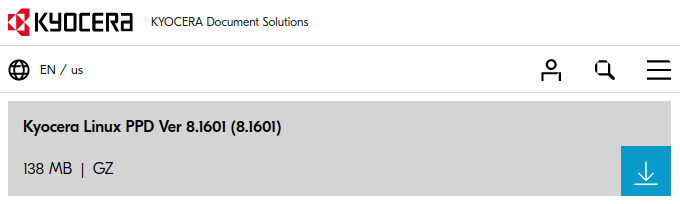
COMMON PRINTER MANUFACTURERS Brother, Canon, Epson, HP, Lexmark and Xerox. HOW-TOS How to install a Brother printer on Linux on Xmodulo, How to Install Canon Printer Driver on UbuntuHandbook, How To Install Canon Printer Driver in Ubuntu Linux on UbuntuPIT, and How to set up a HP printer in Ubuntu on Ubuntu MATE Community MORE INFORMATION See Printing on Ubuntu Documentation, HardwareSupportComponentsPrinters and DebuggingPrintingProblems on the Ubuntu Community Wiki and the latest posts # tagged with Printer on the Ubuntu Community Forums.

Create PDF Files from Most any Application go to File > Print or [Ctrl]+[P], choose Print to File and choose between PDF, Postscript and SVG (PDF is the default selection). And several apps allow you to either Print to PDF, Save to PDF or Export to PDF.
Install a PDF virtual printer and choose it to print to in order to create a PDF
Open a Terminal [Ctrl]+[Alt]+[T] and type:sudo apt update && sudo apt install printer-driver-cups-pdf
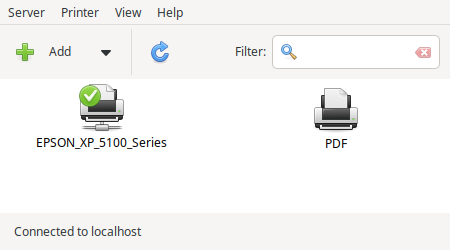
The first time you “print” to the PDF virtual printer, a PDF folder will automatically be created in Home and that first PDF file you created with it will be inside.

Edit a PDF File with LibreOffice see How to Edit PDF Files in Linux in the Easiest Way Possible on It’s FOSS. Also see 5 Ways to Edit PDF FIles in Ubuntu on Vitux. Other apps with PDF editing include LaTeX, Inkscape, PDF Chain, PDFtk (command-line), PDF Escape (online), PDF-Shuffler and Xournal.
